[TUTORIAL] Crea tu primer Vertex/Fragment shader en Unity
- David Lopez

- 29 mar 2020
- 9 Min. de lectura
En esta entrada vamos a aprender a crear nuestro primer shader Vertex/Fragment en Unity. Iremos paso a paso hasta terminar creando nuestra propia bandera con ondulación:

Requisitos
Para crear este proyecto podemos usar cualquier versión de Unity 2018/2019/2020 siempre y cuando a la hora de crear el proyecto usemos la plantilla de 3D (Built-in Render Pipeline)
Antes de pasar al código, creo que es necesario que definamos qué es un shader y las partes que lo componen.
¿Que es un Shader?
Un shader es un contenedor de instrucciones que se envían a la GPU para mostrar los elementos que tenemos en pantalla. Al igual que el script de un personaje contiene las instrucciones para que este se mueva o gire, el shader contiene información sobre el color o los vértices de un objeto.
Al igual que para escribir comportamientos Unity usa C#, para escribir shaders Unity usa su lenguaje llamado Shaderlab. A su vez Shaderlab permite escribir fragmentos de código en CG (C for Graphics) que es donde realmente estará el código del shader en sí. El lenguaje CG fue desarrollado por Nvidia y Microsoft y es compatible tanto con OpenGL como con DirectX. Veremos más adelante en profundidad las partes que componen Shaderlab y CG.
Tipos de Shaders
En Unity tenemos dos opciones a la hora de crear un shader.
Surface shaders: podemos definirlo como una "plantilla" creada por Unity para facilitarnos gran parte del trabajo aunque dando menos control sobre el resultado final.
Vertex/Fragment shaders: el código que existe bajo la capa de Surface anterior. Tiene mayor complejidad pero ofrece mayor control sobre el resultado.
En esta entrada nos centraremos en estos últimos, ya que el paso a Surface (o a ShaderGraph) es mucho más productiva si conocemos los conceptos del Vertex/Fragment.
Fases del Pipeline
Para conseguir mostrar un objeto de juego (3D) por pantalla (2D) se requiere de un proceso con varias fases. Ese proceso es llamado Rendering Pipeline. Para que sea más sencillo de entender, voy a resumir los pasos para centrarnos en los que nos interesa ahora.

Básicamente tenemos dos funciones que podemos modificar:
Vertex: En esta función podemos modificar datos relativos al mesh, principalmente la posición de los vértices, de ahí su nombre. Consta de una entrada de datos (como la posición de los vértices mencionada o las uvs) y produce una salida que será el input de la función fragment.
Fragment: En esta función obtenemos los datos recibidos después de convertir las coordenadas del objeto en coordenadas de pantalla. Por ello todas las modificaciones aquí son a nivel de coordenadas de pantalla. Por ejemplo el color, su transparencia etc.
Esta explicación es muy superficial y muy rápida, puedes encontrar más información aquí:
Una vez explicado esto, vamos a pasar a la parte práctica. Abrimos por fin Unity y creamos el proyecto con la plantilla de 3D que comentamos (Built-in Render Pipeline).
Partes de un Shader en Unity
Para empezar vamos a crear una nueva escena. La abrimos y creamos un nuevo Shader Unlit:

Le ponemos de nombre FlagEffect por ejemplo y creamos un Material que lo use. Ahora crearemos un cubo en la escena y le colocamos las siguiente posición, rotación y escala:

Creamos ahora un Plano, le arrastramos nuestro material y lo colocamos en:

Si todo ha ido bien deberás tener algo así. Puedes ajustarlo tú a tu gusto (aunque ten cuidado al girarlo ya que podrías no tener el resultado esperado al final)

Una vez creada nuestra bandera, vamos a abrir el shader FlagEffect. Vamos a borrar todo el contenido y vamos a ir conociendo sus partes poco a poco. Esta sería la estructura del shader con la que deberías empezar:

Shader: La carpeta donde se registrará nuestro shader.
Properties: Son las variables que podemos crear y ver a través del inspector del material. Cuando en un inspector ves una cajita para la textura, un botón para el color o un campo con un valor numérico aquí es donde se deben crear. La sintaxis es la siguiente: NombreVar ("TextoInspector",TipoVariable) = ValorPorDefecto Aquí podemos ver las diferentes propiedades que podemos crear en Unity: https://docs.unity3d.com/Manual/SL-Properties.html
SubShader: El contenido del shader estará aquí dentro.
Pass: Cada llamada de pintado que haremos. Cada una tendrá sus funciones Vertex y Fragment. Por defecto solo tendremos y necesitaremos una. Aquí es donde estará el código, acotado entre la pauta de inicio y de fin de CG que vemos en la imagen.
Fallback: no es obligatorio aunque es recomendable. Si nuestro shader no es compatible con la plataforma en la que corra, se llamará a otro shader para evitar que se vea rosa. Pero para nuestras pruebas recomiendo borrar la línea. De esta forma si tenemos algún problema con nuestro shader podremos verlo directamente (de otra forma puede que llame al Fallback y no lo veamos rosa).
Una vez tenemos la plantilla básica, vamos a añadir las funciones de Vertex y Fragment y los input/output necesarios. Vamos a empezar creando estos últimos. Como vimos anteriormente vamos a necesitar una entrada a la función Vertex y una salida de ella. También necesitamos una salida de la función fragment. Para esto usaremos struct de C (que se declaran igual que en C#).

Ahora vamos a necesitar las funciones Vertex y Fragment. La primera tendrá como parámetro su input y devolverá el output. La Fragment tendrá como parámetro el output del vertex.

Hasta aquí simplemente tenemos las funciones creadas con sus correspondientes inputs/ouputs configurados (aunque vacíos). Si vamos a Unity veremos nuestro material rosa y eso es debido a que el shader cree que nuestras funciones son diferentes a las Vertex/Fragment. Tenemos que decirle mediante un pragma que la función de vertex se llama vert en nuestro código y que la función fragment se llama frag. Puedes ponerle otro nombre a las funciones sin problema, siempre que en esta conexión lo pongas bien:

De esta forma ya no tendremos problemas con nuestro shader, salvo por el pequeño problema de que no se ve nada.
Inputs y Outputs
En este apartado vamos a rellenar nuestros structs de datos con la información que necesitamos en nuestras funciones de vert y frag. Dependiendo del shader que estemos creando vamos a necesitar más o menos datos dentro de los inputs. Por ejemplo si solamente queremos cambiar el color del objeto a rojo, no necesitamos datos de UV. Podemos ver todos los datos que podemos usar en cada función aquí:
En nuestro caso vamos a necesitar para las ondulaciones de la bandera, la posición de los vértices y las coordenadas de uv del modelo. Para ello vamos a crear estas dos variables dentro de vertexInput y de vertexOutput.

Lo que aparece después de los dos puntos es la semántica y es necesario para conectar los datos. En el artículo anterior de Unity explica esto más detenidamente (te darás cuenta de que Unity en el output usa SV_Position, que simplemente es un valor de sistema que lo hace más compatible con los sistemas actuales, para facilitar el entendimiento lo he obviado y he usado el POSITION)
Llegados a este punto voy a explicar rápidamente los tipos de variables que podemos usar dentro de CG. Como ves he usado fixed2 y fixed4. El número al final hace referencia a vectores de 2 y 4 datos. Sería algo similar a un Vector2 o un Vector4. El tipo fixed es el tipo de menos coste y de menor precisión. Estarás acostumbrado a ver float o int. Estos también pueden ser usados de la misma forma que fixed. Aquí puedes ver los tipos de datos:
También puedes crear matrices siguiendo la misma lógica, la sintaxis sería “float4x4”,siendo los valores del final las filas y las columnas.
Una vez tenemos el vertex con los datos, vamos a pasar al fragment. Este simplemente necesitará un valor, el color final del pixel.

En este caso usaremos SV_Target que es el que Unity recomienda por defecto. Como he dicho tienes más información acerca de la semántica en los enlaces anteriores. Como normalmente el fragment solo tiene un valor de devolución, puedes optimizar y borrar el struct de output cambiando el frag de la siguiente manera.

El resultado es el mismo que el anterior pero en menos pasos. Ahora vamos a rellenar nuestra función de vertex. Pero antes vamos a necesitar incluir funciones que Unity nos ofrece para facilitarnos el trabajo. Como hemos dicho antes, vamos a convertir la posicion 3D del objeto en posición de pantalla. Para esto vamos a usar una función de Unity llamada UnityObjectToClipPos. Esta función recibe la posición de los vértices y devuelve las posiciones en espacio de pantalla para después usarlas en la función fragment. Para poder usarla vamos a incluir esta línea debajo de los pragma.
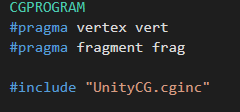
El include sigue la misma lógica que los using en C#, de esta forma podemos hacer uso de funciones que Unity tiene preparadas (como la que hemos comentado antes).
Ahora en la función vertex vamos a igualar el output que devolveremos a lo que la función UnityObjectToClipPos nos devuelva. De esta forma convertiremos los vértices para el fragment. También vamos a igualar de momento las uv del input y del output, aunque las usaremos justo ahora.

Procedemos ahora a mover por fin los vértices. Para esto vamos a necesitar conocer por un lado la variable interna _Time que posee Unity, similar a Time.deltaTime. Esta es un Vector4 con diferentes tipos de tiempo en cada una. Aquí podemos ver más información de esa y de otras variables internas de Unity:
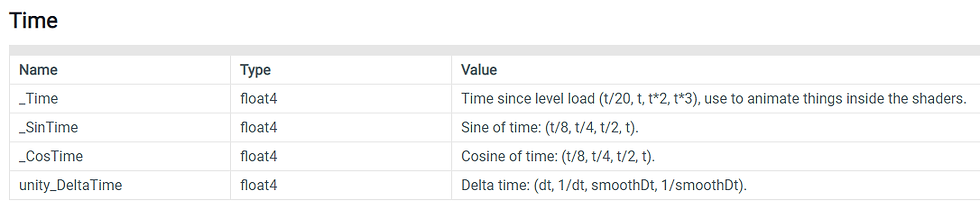
Por otro lado vamos a hacer uso de la función seno de CG para las ondulaciones. Creamos una nueva función en nuestro shader, de nombre flag que devuelva un fixed4. Además tendrá como parámetros la vertexPosition y las uv. Tened en cuenta que el shader compila de arriba hacia abajo, asique si escribís vuestra función al final y la usáis antes, dará error. Siempre tenéis que crear vuestras funciones antes de usarlas (a diferencia de C# por ejemplo).

ahora dentro vamos a ir sumando a la vertexPosition el seno de _Time.y (el tiempo por defecto).Lo igualamos en la función vert al o.vertex quedando así:

Estamos simplemente moviendo los vértices del input y asignándoles al output. Posteriormente convertimos con el UnityObjectToClipPos y seteamos las uv del input al output. Si probamos el efecto, vemos el movimiento pero no es lo que queremos.

Esto es debido a que el seno en Time es constante por lo que siempre se mueve de forma uniforme. Vamos a añadir el valor de uv.x (valor de 0 a 1) y restarle el Time para conseguir el efecto que queremos.

De esta forma funciona, pero vamos a necesitar ajustarlo. Para esto vamos a crear tres propiedades de tipo Range. Esto es similar al atributo Range de Unity para los valores numéricos en C#. Te permite mostrar un float en el inspector del material y moverlo con un slider entre dos valores.

Ahora podrás ver las tres variables en el editor. Pero para poder usarlas tenemos que declararlas en CG con el mismo nombre que tengan en la propiedad (_Speed,_Frecuency, _Amplitude). Usaremos el tipo fixed. Estas variables las vamos a usar de la siguiente forma:
Speed: va a multiplicar al _Time.y para acelerar y reducir la velocidad.
Frecuency: va a multiplicar a la resta entre uv.x y la multiplicación del Time y la speed. Justo antes de hacer el seno.
Amplitude: multiplica al valor una vez el seno se ha calculado.
Estos son los tres cálculos básicos a la hora de modificar la ondulación. Grábalos en tu mente (o apuntalo mejor) porque los usarás muchas más veces en tu vida.

Si todo ha ido bien, podrás ajustar los valores como quieras para mejorar la ondulación. Aquí puedes ver mi configuración:

Solo nos quedan dos pasos para terminar. El primero es hacer que la bandera se pegue al poste y no ondule. Esto es muy fácil de conseguir teniendo las referencias de uv.x que, como dijimos van de 0 a 1. Solo tenemos que multiplicar el seno que tenemos por la uv.x.

De esta forma anclamos la bandera, consiguiendo que la ondulación vaya de mayor a menor fuerza desde el poste (gracias al valor entre 0 y 1 de uv.x)
Lo otro que nos queda es añadirle color. Aquí voy a poner dos opciones, la primera es la básica, añadir un color sin más. Si estás cansado y no quieres continuar es la opción que te recomiendo. Podrás volver otro día para ver la segunda opción. En la segunda opción usaré un lerp para darle a la bandera 3 colores diferentes en función de la Y de su UV.
Añadir color básico
Simplemente tendrás que añadir una propiedad _Color y una variable de CG para conectarla (al igual que la _Speed y los demás valores anteriores). En este caso el color tiene cuatro valores, así que usaremos fixed4.

Y en la función frag devolvemos el color a pelo.

Añadir color avanzado
Si venimos del básico vamos a borrar la propiedad de color (o cambiarle el nombre) y crear otras tres diferentes. Estas se llamarán ColorTop, ColorMiddle, ColorBotton (o el nombre que tu quieras). Estos tres colores serán las tres franjas que tendrá la bandera.


Ahora creamos una función nueva encima de frag con el nombre getPixelColor que devolverá un fixed4. Esta función analizará la posición de la uv en Y (la necesita como parámetro) y haciendo uso de la función lerp y step nos devuelve un color u otro.
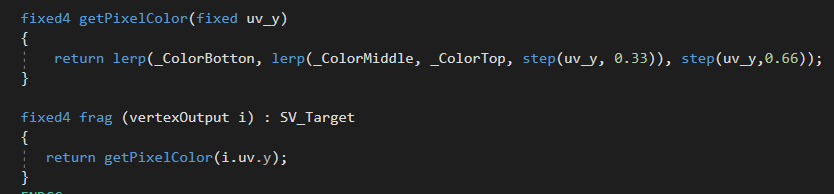
¿Qué hacen realmente cada una de estas funciones?
Puede ser complicado de leer tal y como está, pero solo necesitas saber lo que hace para entenderlo. La función lerp interpola entre dos valores con un valor t. Cuando t es 0 devuelve el primer valor y cuando es 1 devuelve el segundo valor, devolviendo valores intermedios. En nuestro caso no queremos valores intermedios, queremos una interpolación directa dado un valor de referencia. El valor de referencia será ⅓ ya que tenemos 3 franjas. La función step tiene dos parámetros, si el primero es mayor que el segundo, devuelve 1, si es menor devuelve 0. Esto unido al lerp hace que en valores superiores a 0.33 pero inferiores a 0.66 se coloree del color del centro. Y de igual forma en valores superiores e inferiores.


Con esto hemos llegado al final de la entrada. Si tienes cualquier duda con esto déjamela en los comentarios.
PD: Si queréis que la bandera se muestre en ambas caras, tendréis que cambiar un valor del Cull. Esto es fácil de hacer pero da para otra entrada junto a otros añadidos como el Blend el ZTest o el ZWrite. De momento para que te quede perfecto, solamente tendrás que añadir junto antes del Pass (o dentro del Pass antes de CGPROGRAM) la siguiente linea:

Con Cull en Off no ocultará ninguna cara.
Nos vemos en la próxima entrada.
Comentarios